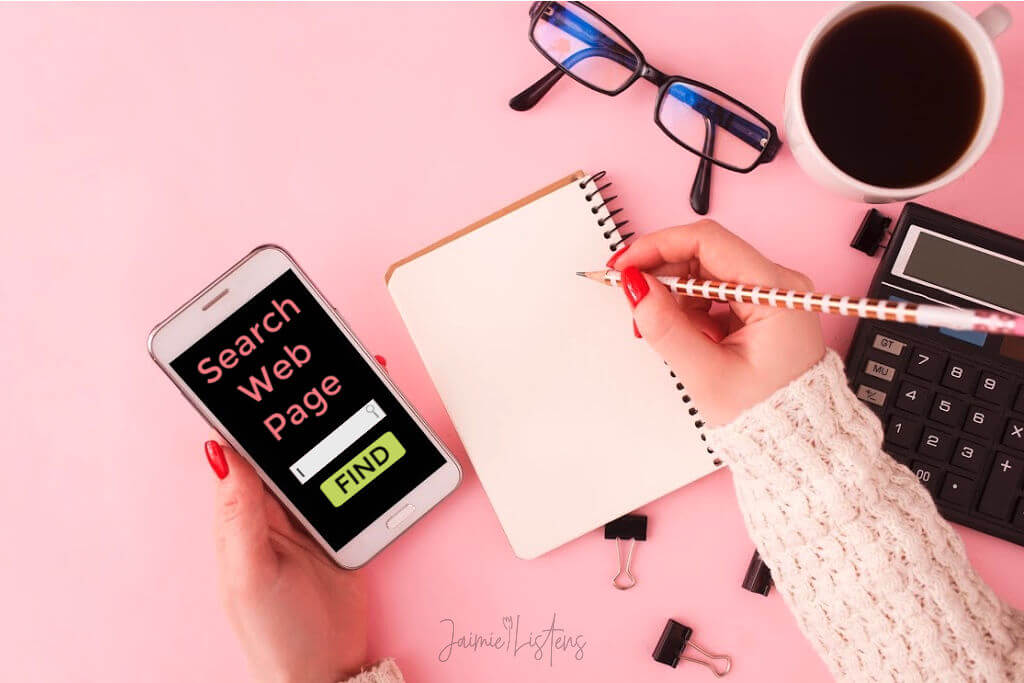
Sometimes finding what you need on the internet is hard! Websites and blog posts can be super-long or poorly organized, making you read forever just to find what you’re looking for. Maybe you are just in a hurry. Too often you never find what you’re after and it’s totally frustrating!
So, how do you quickly search a web page to find information without reading the entire post or page?
It’s simple. You do a page search. For a PC, use “Control” + “F” and for a Mac, use “Command” + “F” and a search box will pop up. You can use it to find a word or a phrase. You can even search on your cell phone, but it’s a little different between Android and an iPhone.
I use this search feature a lot and it saves me a ton of time looking for what I need. Below I will explain exactly what to do so you can have more effective searches in a lot less time.
Speed up your search by searching a web page
Google search is a great place to start your searches, but once you get to a website, you can get lost in the long blog posts and articles. This quick search technique will let you know if you will even find what you are really looking for on a web page and it will highlight the word or phrase you type in. It makes locating the section it’s in really quick!
How the “find” feature works on a website
Once you enter a search term, you will see how many matches it finds. Use the little arrow keys to skip to each place on the pace where that search term is found. It will usually be highlighted in yellow. It will also search the comments, so you don’t have to waste your time asking a question if it was asked before! You’ll have your answer immediately.
If you are using a desktop PC or a Mac with a keyboard, the find feature (shortcut) is pretty straightforward:
| Windows Desktop PC or Laptop | “Control” + “F” |
| Mac Desktop or Mac Laptop | “Command” + “F” |
The “find” feature is different on a cell phone, but almost as fast.
It’s different depending on what kind of mobile phone you have (Android or iPhone) and can be slightly different between browsers. Once you find it, you are only a couple of clicks away from searching any web page on your mobile device for whatever term you want.
To use a search box to find a word or phrase on a website using an Android phone running the Chrome browser:
Tap the menu icon located in the upper-right corner of the window. The menu is the three dots stacked vertically. After your menu opens, select the “Find in Page” option and type your word or phrase using the keypad on your phone. It works the same way with tablets.
If your phone or browser is different, you will need to figure out where your “Find in Page” feature is.
To use a search box to find a word or phrase on a website using an Apple iPhone or iPad:
When on the web page or blog post, locate your share button at the bottom middle of your screen.
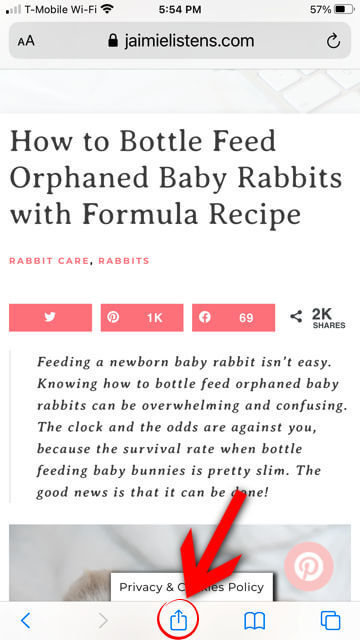
Then, scroll down by swiping up with your finger until you see “Find on Page” with a magnifying glass to the right of it.
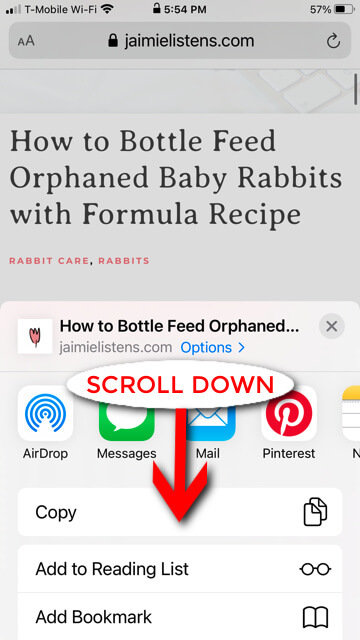
Tap “Find on Page” and you will have a search box show up.
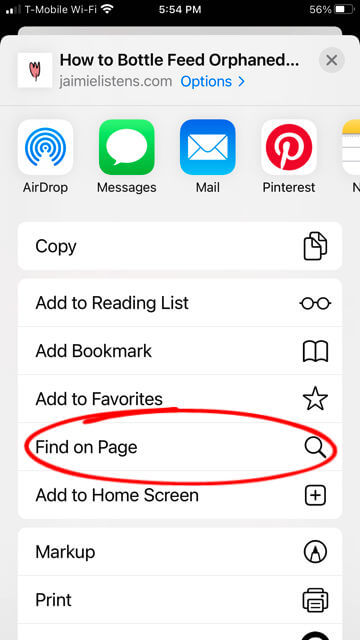
Once you have your search box, you can type in the word or phrase you are looking for. Then, press the blue search button.
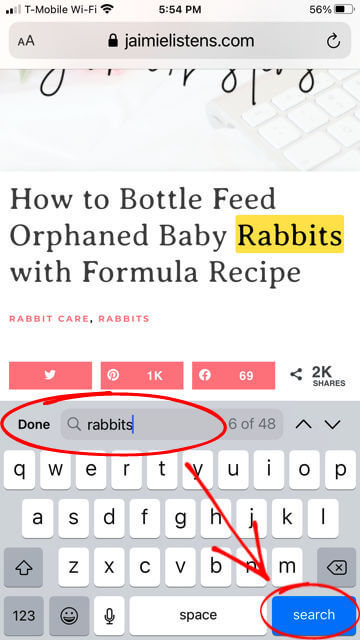
It will show you how many instances of the word or phrase it found. Now you can use the arrow buttons in the bottom right corner to jump to each search term it found. (They will be highlighted in yellow.)
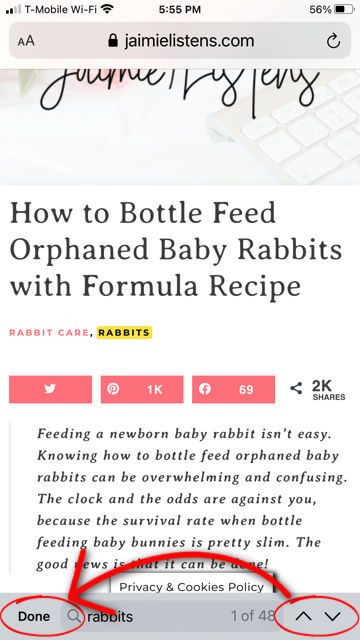
When you are done with your search, simply click the “Done” button in the lower left corner to exit that screen.
Using the “find” shortcut on a blog post or website can really speed up your search.
It’s like using a metal detector to find a needle in a haystack. Sometimes I’ll do a Google search and the list of websites shown will seem unrelated to what I really want. This lets me click the links and search to find the context and if it’s what I’m really looking for.
Also, it helps if you are looking for a part number for a computer, sewing machine, car or whatever that’s really specific.
One of my favorite uses is to search forums and blog comments to see if someone already asked a question I have. Many times using the “find” shortcut gets me an answer much faster. I don’t have to bother posting my question that way. 🙂
You can also use it to search a FAQ page if they don’t offer a search bar at the top of their page.
Disclaimer: Jaimie is not the great and powerful Wizard of Oz, a lawyer, a doctor, a veterinarian, or a CPA. Nothing your read in my blog is a substitute for professional advice and doing your own good research. Remember that just because someone has credentials doesn’t guarantee their advice is golden or perfect. Put your smart hat on and do your due diligence. Good luck!
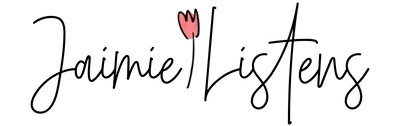
Leave a Reply